Исчезла языковая панель на ноутбуке виндовс 8. Восстановление языковой панели при смене конфигурации планировщика заданий
Это панель инструментов, автоматически появляющаяся на рабочем столе при добавлении служб текстового ввода, таких как языки ввода, раскладки клавиатуры, распознавание ручного ввода, распознавание речи или редакторы методов ввода (IME). Языковая панель обеспечивает быстрый способ изменения языка ввода или раскладки клавиатуры прямо с рабочего стола. Языковую панель можно переместить в любое место экрана, свернуть на панель задач или скрыть.
Языковая панель в Windows 8 притерпела некоторые изменения, теперь переключать язык/раскладку клавиатуры можно нажав клавиши Win +Пробел. Чтобы открыть доступ ко всем настройкам языковой панели, можно через Панель управления (если значок языковой панели скрыт). Для этого нажмите клавиши Win + I выберите Панель управления. В Панели управления выберите "Часы, язык и регионы" и выбираем "Язык". Или выберите "Настройки языка "" на языковой панели
Теперь перед нами окно настроек Языковой панели Windows 8. Следующий шаг - это "Дополнительные параметры "

Здесь находим пункт "Переключение методов ввода " с сразу ставим галку "Позволить выбирать метод ввода для каждого приложения ". Это делаем для того, чтобы сохранялся язык текущей раскладки для каждого приложения. Если надо изменить сочетание клавиш для переключения языка ввода, выбираем пункт "Изменить сочетания клавиш языковой панели "

В открывшемся окне выбираем "Сменить сочетание клавиш "

После выбора удобного для вас сочетания клавиш, жмем Ок

Если хотите скрыть Языковую панель , то вернитесь в окно "Языки и службы текстового ввода " и выберите вкладку "".

Осталось поставить галку "Скрыта ". После этого языковая панель будет скрыта, но переключения языка останется то, которое задано.
Проблема пропадания значка языковой панели в панели задач Windows не нова и, похоже, не смотря на недовольство пользователей, этот баг будет появляться и во всех последующих версиях Windows. Ранее мы уже рассматривали, в это статье мы покажем как вернуть пропавшую панель переключения языков в Windows 8.
Как выглядит проблема : в панели задач Windows 8 между системным треем и часами пропадает значок языковой панели, в результате чего пользователь не видит какой язык раскладки используется и не может переключить его из графического меню (как правило, возможность переключения языковой раскладки с клавиатуры сохраняется).
К сожалению, нам не удалось достоверно понять отчего происходит такая бага и как предотвратить пропадание языковой панели. Пользователи жаловались на появление проблемы после установки обновлений или нового ПО, «оптимизации» системы специальными утилитами или руками, вирусных атак и пр. В этой статье мы собрали вам три различные методики, которые должны помочь вам вернуть значок языковой панели в Windows 8 (и Windows Server 2012).
Метод 1. Включите отображение языковой панели в настройках системы.
В первую очередь проверьте, включено ли отображение языковой панели в настройках системы. Для этого перейдите в следующий элемент панели управления Control Panel-> Clock, Language Region-> Language
. В левой панели выберите Advanced settings
(Дополнительные параметры). 
Затем нажмите на ссылку Change language bar hot keys
, перейдите на вкладку Language Bar
(Языковая панель) и удостоверьтесь, что языковая панель в настройках не скрыта. Если это не так, отметьте опцию Docked in the taskbar
(Закреплена в панели задач) и сохраните изменения. 
Метод 2. Переустановка языка ввода
Языковая панель отображается только тогда, когда в системе в качестве языка ввода используется более чем один язык. Но иногда, несмотря на то, что в системе указаны два языка ввода (русский и английский), система почему то не воспринимает этот факт. В этом случае рекомендуется удалить и заново добавить один из языков ввода:
Для этого опять перейдите в раздел Панель управления -> Часы, язык и регион -> Язык, выберите пункт с английской раскладкой и нажмите кнопку Remove
(удалить). 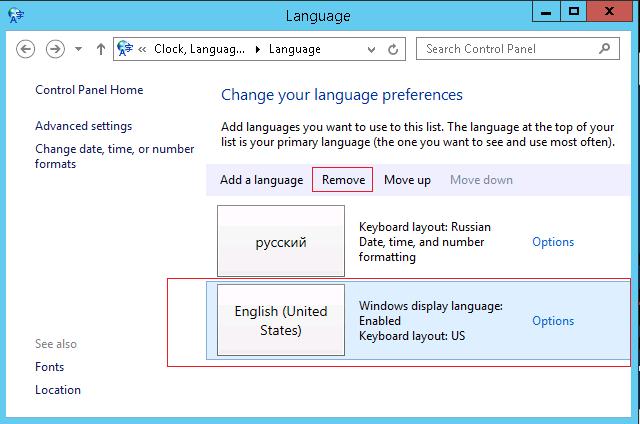
Затем сражу же вернем удаленную раскладку, для чего нажмем кнопку Add a language (Добавить язык) и в списке выберем английский язык (English – United States).

Проверьте, появился ли значок языковой панели, если нет – переходим к третьему методу.
Метод 3. Восстановление запуска процесса ctfmon.exe в реестре
За появление и отображение языковой панели в Windows 8 (как и в предыдущих версиях Windows) отвечает процесс ctfmon.exe . По умолчанию он должен стартовать во время загрузки системы. Проверить так ли это можно, открыв редактор реестра (regedit.exe) и развернув ветку HKEY_LOCAL_MACHINE\Software\Microsoft\Windows\CurrentVersion\Run (в этой ветке указан список программ, которые система должна запускать при загрузке, подробности ). Проверим, есть ли в ней строковый параметр, указывающий на файл ctfmon.exe. Если такой параметр отсутствует, создадим его вручную.
Создадим параметр с произвольным именем (допустим Language Bar ) типа String со значением ”ctfmon”=”CTFMON.EXE” .

Осталось перезагрузить компьютер и проверить, появился ли значок переключения языков.
Если эта статья Вам помогла, пожалуйста, в комментариях к статье укажите вероятную причину пропадания языковой панели и методику, которая помогла ее вернуть.
В панели управления Windows 8 разработчики изменили путь к языковым настройкам. Это новшество снова делает Windows 8 каким то непривычным и нужно привыкать и искать что как сделать. В этой статье я опишу где теперь находятся эти самые настройки для языка и что с ними можно сделать.
Получить доступ сразу ко всем языковым настройкам в windows 8 можно щелкнув «Настройки языка» на языковой панели, или поискать в панели управления Часы, язык и регион
, а там уже выбрать Язык
. Откроется окошко в котором можно только изменить языковые параметры. т.е. удалить, добавить и в Параметрах пошаманить с предустановленными языками. Если хотите бОльшего, то щелкните левой панели на ссылку «Дополнительные параметры» которая даст Вам дополнительные настройки (логично, неправда ли).
Как настроить запоминание раскладки клавиатуры для каждого приложения windows 8 ?
В списке в пункте «Переключение методов ввода» ставим галочку «Позволить выбирать метод ввода для каждого приложения».

Как изменить комбинацию клавиш для переключения языка ввода в windows 8 ?
Стандартный способ переключения – Alt + Shift, но многие предпочитают Ctrl + Shift. А в чем отличие? При первой комбинации Вы изменяете раскладку в программе, а во второй - в сестеме. Или наоборот. Вот не помню...
В языковых настройках нажмите «Дополнительные параметры», в разделе «Переключение методов ввода» нажмите «Изменить сочетания клавиш языковой панели».

Как изменить сочетание клавиш для переключения языка ввода windows 8 ?
В Windows 8 вместо языковой панели отображается новый индикатор переключения языка (на скриншоте слева), а сама панель (на скриншоте справа) - отключена.

Чтобы полностью отключить любое отображение языка ввода в области уведомлений, нужно проделать не вполне очевидную операцию - включить языковую панель и сделать ее скрытой!
В дополнительных параметрах установите флажок «Использовать языковую панель, если она доступна», нажмите «Параметры» .

Языковая панель отображается в панели задач в том случае, если в системе установлено более одного языка ввода. Её исчезновение может быть вызвано как сбоями в операционной системе, так и «кривыми» приложениями.
Касаемо обновлений… Бывает, что установка последних обновлений решает проблему. Но бывает и наоборот: проблема проявляется аккурат после апдейта ОС. По большому счёту, практически всегда проблема так или иначе заключается в конфликте программного обеспечения, что приводит к сбою процесса, отвечающего за работу панели языков.
Ниже мы опишем несколько способов восстановить языковую панель в Windows 8. Какой из них поможет в вашем случае, предугадать сложно. Но прежде всего убедитесь в том, что в системе включено отображение панели языков и установлено как минимум два языка ввода.
Как включить отображение языковой панели
Откройте Панель управления => Язык .
Нажмите Изменить сочетания клавиш языковой панели :

В окне Языки и службы текстового ввода перейдите на вкладку Языковая панель .
Установите переключатель в положение Закреплена в панели задач .
Нажмите ОК для сохранения параметров:

Переустановка языка ввода для восстановления языковой панели
Попытка решения проблемы заключается в том, чтобы удалить все языки, кроме какого-то одного. Например, если у вас в системе английский, русский и немецкий, вы можете временно удалить русский и немецкий. Затем, установить их заново.
Запустите Панель управления .

Выберите пункт Язык :

Выделите язык и нажмите Удалить :

Нажмите кнопку Добавить язык :

Найдите в списке нужный язык, выделите его и нажмите кнопку Добавить :

Как вернуть языковую панель с помощью реестра
1. Нажмите Win+R .
2. Введите regedit .
3. Нажмите Enter или OK :

4. Откройте раздел:
HKEY_LOCAL_MACHINE\Software\Microsoft\Windows\CurrentVersion\Run
5. Нажмите правой кнопкой по пустому полю и выберите Создать строковый параметр .

6. Дайте имя параметру: Language Bar
7. В качестве значения укажите C:\Windows\system32\ctfmon.exe

8. Перезагрузите компьютер
Если у вас пропадает языковая панель после запуска Google Chrome, попробуйте .


